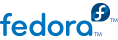There are basically two ways to install software from the Fedora repositories; from the GUI using PackageKit and from the command line using yum. Because the yum approach is simpler, throughout this document we describe that method. However, there are a number of details with respect to yum that are useful to know, and some users feel more comfortable with a graphical user interface. Hence, this appendix.
A.1. Installing Software with the GUI
Launch the PackageKit application by selecting from the menu:
There may be a delay before the controls on the window that appears may be used. This delay may be brief or lengthy, depending on what you have done earlier. The data used by PackageKit is cached, and if it is stale, new data will be downloaded, which may take several minutes.
Type in the name of the package you wish to install in the text box at the upper left, and select the Find button. There may be a delay, and you may need to click the Find button a second time.
The package (perhaps with several others) will appear to the right. The closed box indicates that the package is not installed on your system.
Click on the check box next to the package you wish to install. A blue plus sign will appear over the box indicating that is has been selected to install.
You may repeat the process if you wish to install additional packages. When you have selected the packages you wish, click the
Apply button at the lower right to install the packages.
Depending on how your system has been configured, you may be prompted to enter the password for the administrative user. If the package is unsigned, or is from a repository you have not used before, you may be prompted for this password again. As a general rule, only administrators may install software.
Enter the root password and click
Authenticate.
The package will then be installed. When the installation is complete, the package wll be shown as an open box, indicating that the package is installed. For some applications, the application's icon may be displayed instead of the open box. The Apply button will be disabled, indicating that there are no pending actions to apply.
The Find button searches not only the name of the package, but also the package description. Some common words may reveal several packages, some perhaps not those intended. For example, if you typed in "circuit" with the intent of finding circuit design applications, you may also find applications referring to wired communications circuits as well as racing circuits!
Sometimes you may want to try several variations of a word or phrase. If, for example, you are looking for an SSTV application, trying "slowscan" or "slow scan" will fail:
The developer of the slow scan application used the word "slow-scan" in his description. PackageKit is not smart enough to guess what you meant or what the original developer was thinking.